使用眼控操作 TD Snap
如果您的Win10设备配合使用Tobii Dynavox的眼控设备,例如:PCEye5,PCEye Mini,I-16。您可以通过眼控的方式操作Snap
在 TD Snap 中开启眼控操作模式
1. 选择软件右上角的齿轮图标,进入编辑模式
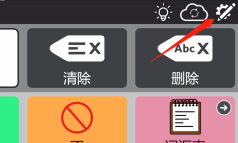
2. 选择屏幕下方的“用户”选项卡,然后选择左边菜单中的“访问方式”,然后点击“触控”(触控为默认的访问方式)

3. 然后选择“眼控”

调整设备位置
1. 从左侧的工具栏按钮中选择“操作面板”,然后选择“Gaze Interaction”按钮

根据所设置的网格大小,有时候“操作面板”会在工具栏的第二页,需要通过导航按钮翻到下一页


2. 选择“显示跟踪状态”来打开一个检测眼睛跟踪状态的黑框
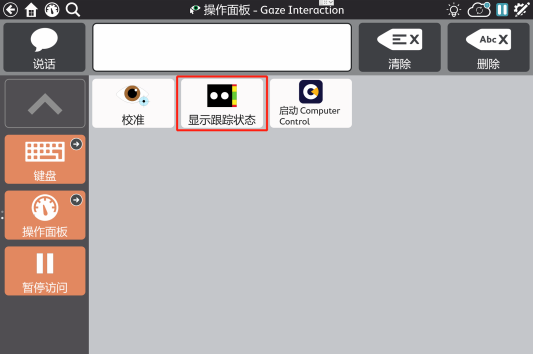
3. 调整人脸或者屏幕的位置,使两个“白球”尽量居中。右侧的三角形游标的位置代表了眼睛到设备的距离,保持在绿色中间的位置为佳。调整完毕后选择“关闭”按钮,返回到Snap Core First页面

调整人脸到屏幕位置的原则:脸与屏幕平行,视线与屏幕垂直,眼睛到屏幕距离约为80cm
校准
1. 选择“校准”按钮进行校准

2. 屏幕上会出现一个移动的“白球”,眼睛跟着它看,即可完成校准

3. 校准完成后选择“关闭”。如果校准结果没有达到预期的效果,可以选择相应的校准点进行改进
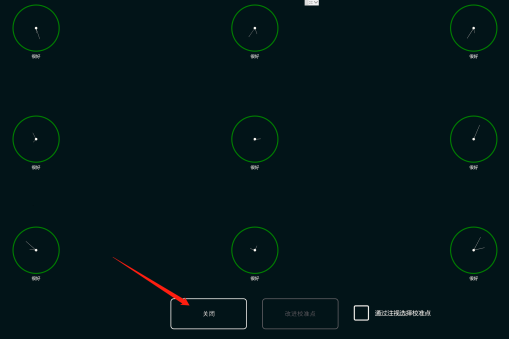
眼控操作
眼控操作十分简单,访问方式设置成眼控后,只要注视某个按钮,这个按钮上就会出现一个缩小的红球(默认设置下),当红球缩小到最小的时候选中按钮,此时按钮的边框会闪烁红色虚线给予提示。
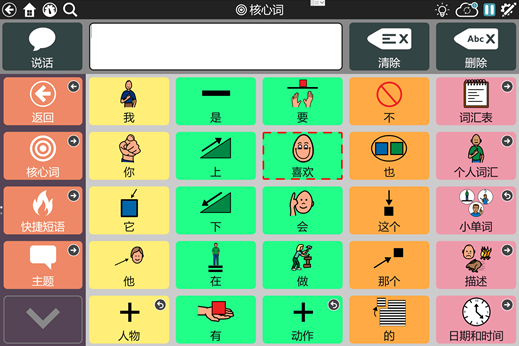
眼控相关设置
访问方式设置成眼控后,在“用户”选项卡,“访问方式”里,能够找到一些眼控相关的设置。例如:
停留时间,也就是注视一个按钮多长时间后选中。
注视反馈,也就是当我们注视一个按钮时,按钮上会呈现怎样的图案,给我们一个反馈提示。

设置多长的停留时间,以及注视反馈的选择,可以听取老师或者言语治疗师的建议。
在眼控设置页面继续向下滚动,会找到一个“打开眼控设置”的按钮,点开后会有一些更细节的眼控相关设置(此处以PCEye 5为例)

这里着重介绍一下自定义校准,关于其他设置,请详细参考眼控仪的用户手册。

在这个页面可以根据使用者的情况,调整校准点数,刺激物的图案(默认的刺激物图案就是校准时出现的白球,有时候为了吸引使用者的注意力,可以设置成他熟悉的图案或照片),以及刺激物的速度和大小。
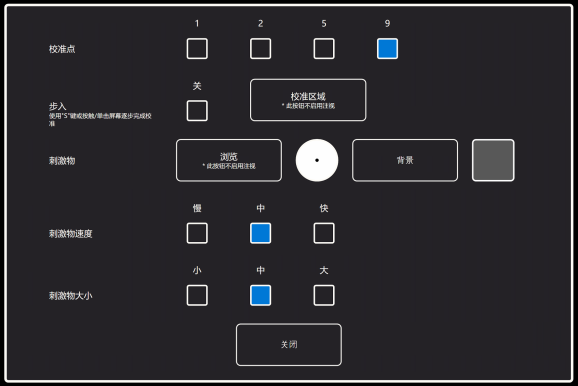
关于如何根据使用者的情况进行设置,可以听取老师或者言语治疗师的建议。
0109210517_Snap_Win_EyeGaze

